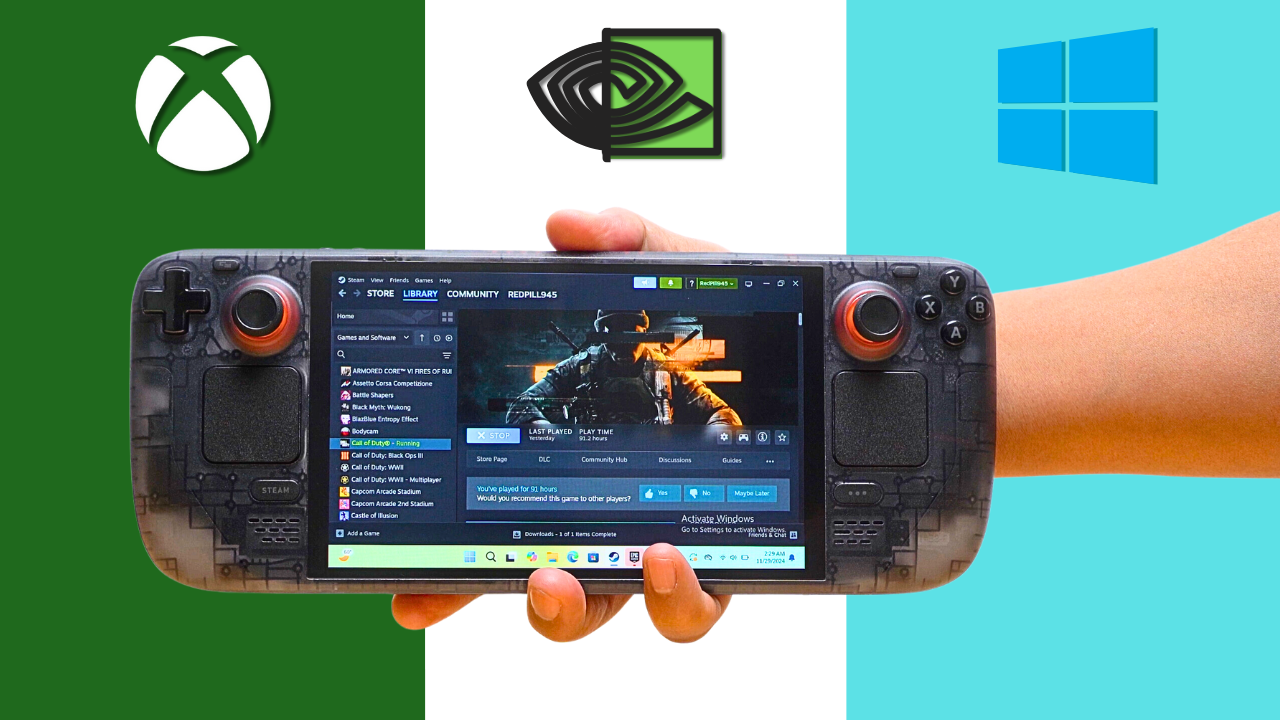If you’ve been wondering how to play Windows-exclusive games on your Steam Deck, I’ve tested three methods to see what works best: Nvidia GeForce Now, dual-booting Windows with SteamOS, and Xbox Cloud Gaming. Each option has its own strengths and weaknesses, and I’ll share my experiences with setup, performance, and overall value to help you decide which is right for you. Check out my video on this here https://youtu.be/uvB3A6lxrHo
Nvidia GeForce Now: Easy Setup and Solid Performance
The first method I tried was Nvidia GeForce Now, and it turned out to be the easiest to set up. I switched to the Steam Deck’s desktop mode, visited Nvidia’s website, and downloaded the app specifically designed for the Steam Deck. Once installed, I returned to Gaming Mode, launched the app, and logged into my Nvidia account. The whole process was seamless, and Nvidia even provides custom artwork for your Steam library, which was a nice touch.
GeForce Now Tiers and Gameplay Experience
Nvidia offers three subscription tiers for GeForce Now:
1. Free Tier: This plan gives you access to a basic cloud gaming system. However, you might have to wait in line before you can play. During my testing, the queue varied from 57 players ahead of me to over 220. Once I got into a game, the experience was surprisingly good. I played *Call of Duty* and didn’t encounter significant stuttering. Of course, cloud gaming will always have some input lag, but it wasn’t bad enough to make the game unplayable. That said, I found waiting to play a game unbearable at times.
2. Priority Tier ($9.99/month): This plan eliminated wait times entirely and gave me access to an RTX gaming rig. Gameplay was fantastic with better graphics and shorter load times. For me, the $9.99 price point was well worth it.
3. Ultimate Tier ($19.99/month): This tier provides access to a powerful RTX 4090 rig with 4K gaming. While this is overkill for the Steam Deck’s screen, it’s a great option if you want to play on other devices as well.
One caveat with GeForce Now is the recently introduced “100-hour gameplay cap” per month on higher tiers. That averages to about three hours of gaming per day, with up to 15 unused hours carrying over to the next month. While this didn’t affect me, it’s something to keep in mind for heavy gamers.
GeForce Now: Advantages and Disadvantages
Advantages
– Extremely easy installation and setup.
– No need to download, install, or update games.
– Smooth controls with no adjustments required.
– Play games not natively supported on SteamOS, like Call of Duty or Fortnite.
Disadvantages
– Requires a subscription for better performance (free tier has wait times and limitations).
– Requires a stable internet connection.
– Input lag, while minimal, still exists with cloud gaming.
Dual-Booting Windows: Flexibility at a Cost
The second method I tested was dual-booting Windows with SteamOS. This option provides the most flexibility because it allows you to use Windows for full PC functionality, install mods, or play games not supported on Linux-based SteamOS. However, the setup is significantly more complex.
Setting Up Windows on a MicroSD Card
For my setup, I used a 1TB Samsung microSD card to avoid modifying the Steam Deck’s internal SSD. I followed a guide from Windows Central, which included downloading a Windows ISO file, using Rufus to burn the ISO onto the microSD card, and then booting the Steam Deck from the card. I also had to install drivers from Steam’s Windows Resource Tools page to ensure everything worked correctly.
The process was time-consuming, but it worked. I installed Steam on the Windows partition and launched Call of Duty. While the game ran, I noticed a significant drop in performance compared to GeForce Now. Load times were painfully long, and I experienced frequent stutters that impacted my enjoyment—particularly for a competitive shooter like Call of Duty Multiplayer. Windows simply isn’t optimized for the Steam Deck, especially when running off a microSD card.
Issues with Dual-Booting Windows
In addition to performance problems, I ran into a few other issues:
Game Controls: While Call of Duty worked perfectly out of the box, other games like Fortnite and Zenless Zone Zero had control issues. I had to troubleshoot with tools like SteamDeckTools and install additional drivers to get things working.
Slow Performance: Running Windows off a microSD card is much slower than using the internal SSD.
Battery Drain: Windows consumed more battery power compared to SteamOS.
That said, dual-booting Windows does have its perks. If you decide you don’t like it, you can simply remove the microSD card, and your Steam Deck will return to its original SteamOS configuration.
Dual-Booting: Advantages and Disadvantages
Advantages
– No monthly subscription fees.
– Full access to Windows-exclusive games and platforms like Epic Games and Riot.
– Allows PC-level customization, modding, and productivity applications.
– Easy to revert back to SteamOS by removing the microSD card.
Disadvantages
– Complex and time-consuming setup.
– Slower performance when running from an SD card.
– Game controls may require manual configuration.
– Windows drains battery life faster.
Xbox Cloud Gaming: Variety and Simplicity
The final method I tested was Xbox Cloud Gaming, which sits between GeForce Now and dual-booting in terms of complexity. To set it up, I followed a guide on WikiHow that involved installing Microsoft Edge, adding it as a non-Steam game, and tweaking some launch settings. While it required a bit of effort, the process was far less complex than dual-booting Windows.
Once I set up Xbox Cloud Gaming, I returned to Gaming Mode, launched the shortcut, and logged into my Xbox account. The service requires an Xbox Game Pass Ultimate subscription ($19.99/month), but this includes a wide variety of games you can play for free. For example, I played Indiana Jones and the Great Circle and Injustice 2 without needing to purchase them separately.
Performance and Screen Limitations
Gameplay on Xbox Cloud Gaming was smooth and lag-free, similar to GeForce Now. However, I noticed upper and lower screen borders that prevented the game from using the full display on the Steam Deck. While this didn’t affect the gameplay itself, it was slightly disappointing.
Xbox Cloud Gaming: Advantages and Disadvantages
Advantages
– Access to a large library of games included with Game Pass Ultimate.
– Straightforward setup with a bit of tweaking.
– Smooth and reliable gameplay.
Disadvantages
– Requires a $19.99/month subscription.
– Slightly reduced screen usage with borders.
– Requires an internet connection for all games.
Final Thoughts: Which Option Is Best?
So, which option is right for you? Here’s what I found:
Nvidia GeForce Now is the best choice if you already own games and want an easy, high-quality experience. The setup is simple, performance is great (especially with the $9.99 tier), and the cloud-based nature eliminates the need to download or update games.
Xbox Cloud Gaming is perfect if you value variety and convenience. The included Game Pass library offers plenty of games, making it ideal for gamers who don’t want to buy titles individually.
Dual-Booting Windows offers the ultimate flexibility, but it comes with compromises. While you can play any Windows game, the performance lags behind cloud gaming, and the setup process is complex. If you love tinkering and want full PC functionality on your Steam Deck, this might be worth the effort.
Overall, I was impressed with how far cloud gaming has come. Multiplayer games like Call of Duty ran well on both GeForce Now and Xbox Cloud Gaming. For the best overall experience, I give the edge to Nvidia GeForce Now. Dual-booting Windows was functional, but the stuttering and slow load times made it less enjoyable. Ultimately, the choice depends on your priorities—simplicity, variety, or flexibility. I hope my experience helps you decide which path to take for your Steam Deck gaming adventure!